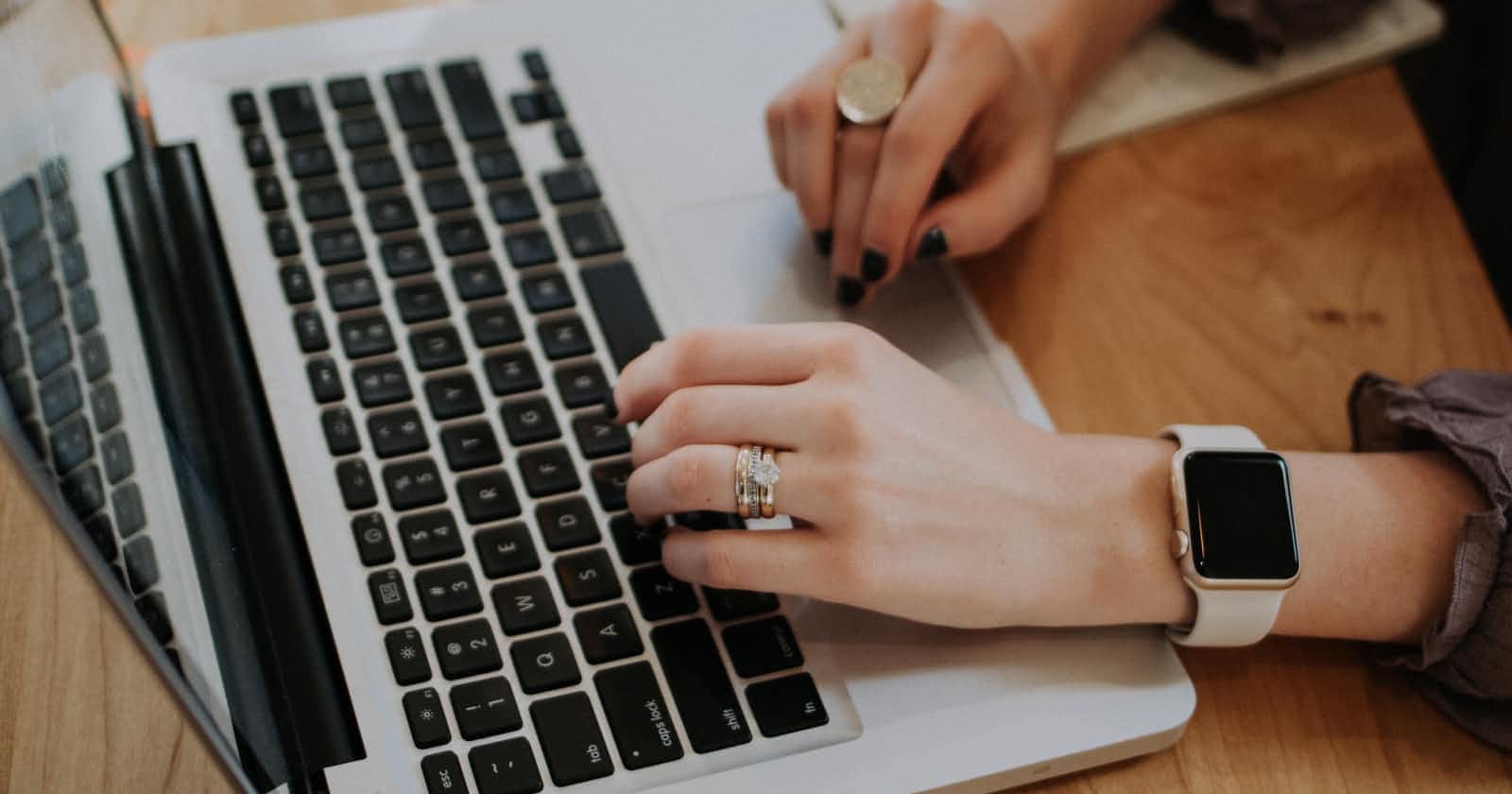Essential Keyboard Shortcuts For Everyone
Essential MacBook Keyboard Shortcuts
Table of contents
- General shortcuts
- Cmd + C
- Cmd + P
- Cmd + Space bar
- Cmd + Tab
- Shift + Cmd + N
- Ctrl + Cmd + Q
- Shift + Cmd + Q
- Alt + Shift + Cmd + Q
- Document shortcuts
- Cmd + B
- Cmd + I
- Cmd + U
- Cmd + T
- Shift + Cmd + Colon (:)
- Alt + Cmd + F
- Alt + Cmd + C
- Alt + Cmd + V
- Shift + Cmd + (-) minus sign
- Shift + Cmd + (+) plus sign
- System shortcuts
- Cmd + I
- Shift + Cmd + D
- Shift + Cmd + I
- Shift + Cmd + K
- Alt + Cmd + L
- Shift + Cmd + O
- Alt + Cmd + D
- Ctrl + Cmd + A
- Alt + Cmd + N
- Cmd + Delete
- Shift + Cmd + Delete
- Conclusion
- Before you go
Clicking the touchpad or mouse when navigating around different routes, file paths, and folders on our computers can be quite a hustle and hectic for most of us. This leads to low productivity and can sometimes get you off your wits.
Even worse, sometimes it makes you feel like you don't know a damn thing about the computer or even anything related to them. This can be quite a setback for almost every computer user.
In this article, we are going to take a different approach. Rather than clicking, clicking, and clicking all the time, we're are going to talk about how you can use your keyboard like a pro. These shortcuts are worthy of your attention to save your time and energy.
In this article, we're mostly going to cover Macbook shortcuts but the same shortcuts can be used on Linux and Windows, only the Ctrl key taking the role of the Cmd key in most cases.
Let's roll this thing, shall we?
General shortcuts
Cmd + C
Cmd + C ——> Copy content from clipboard
// This shortcut allows you to copy content from the clipboard.
Cmd + P
Cmd + P ——> Print current document.
/// This shortcut allows you to paste content from the clipboard.
Cmd + Space bar
Cmd + Space bar ——> Show the spotlight search field
// This shortcut allows you to bring up the Spotlight search field.
Cmd + Tab
Cmd + Tab ——> Switch to the most recently used app
// This shortcut allows you to switch the most recently used app among the open ones.
Shift + Cmd + N
Shift + Cmd + N ——> Create a new folder in Finder
// This shortcut allows you to create a new folder in Finder.
Ctrl + Cmd + Q
Ctrl + Cmd + Q ——> Immediately lock your screen
// This shortcut allows you to lock your screen instantly. (there and then)
Shift + Cmd + Q
Shift + Cmd + Q ——> Logout of your MacOS user account.
///You will be asked to confirm before logging out.
Alt + Shift + Cmd + Q
Alt + Shift + Cmd + Q ——> Logout of your MacOS user account.
/// You will not be asked to confirm.
Document shortcuts
Document shortcuts enable you to access any features you need when typing a document.
Cmd + B
Cmd + B ——> Bold or unbold selected text content.
Cmd + I
Cmd + I ——> Italicize selected text content.
Cmd + U
Cmd + U ——> Underline selected text content.
Cmd + T
Cmd + T ——> Show or hide the Fonts window
Shift + Cmd + Colon (:)
Shift + Cmd + Colon (:) ——> Display the spelling and grammar window
Alt + Cmd + F
Alt + Cmd + F ——> Go to the search field
Alt + Cmd + C
Alt + Cmd + C ——> Copy formatting settings of the selected item.
Alt + Cmd + V
Alt + Cmd + V ——> Paste and match style to the item pasted within that content.
Shift + Cmd + (-) minus sign
Shift + Cmd + (-) ——> Decrease the size of the selected item.
/// For example text
Shift + Cmd + (+) plus sign
Shift + Cmd + (+) ——> Increase the size of the selected item.
/// For example text
System shortcuts
System shortcuts enable you to navigate various routes, file paths, and folders as work around your computer.
Note:
Some keyboard commands may be the same but will have different functionalities depending on where you are.
Cmd + I
Cmd + I ——> Show the get info window for a selected file.
Shift + Cmd + D
Shift + Cmd + D ——> Open the Desktop folder.
Shift + Cmd + I
Shift + Cmd + I ——> Open the iCloud Drive.
Shift + Cmd + K
Shift + Cmd + K ——> Open the Network folder.
Alt + Cmd + L
Alt + Cmd + L ——> Open the Downloads folder.
Shift + Cmd + O
Shift + Cmd + O ——> Open the Documents folder.
Alt + Cmd + D
Shift + Cmd + D ——> Show or hide dock.
Ctrl + Cmd + A
Shift + Cmd + A ——> Make an alias of the selected item.
Alt + Cmd + N
Alt + Cmd + N ——> Open a new Smart folder.
Cmd + Delete
Cmd + Delete ——> Move the selected item to the Trash.
Shift + Cmd + Delete
Shift + Cmd + Delete ——> Empty the Trash.
Conclusion
This is the end of this article friends. Thank you for reaching this, far.
Before you go
Thank you for reading the article and I hope you found it helpful. Consider sharing it with your friends. ❤️
If you liked this article, feel free to visit me on Twitter. I regularly post content there. It is basically the platform where you will find my content first before it lands on my blog or somewhere else.